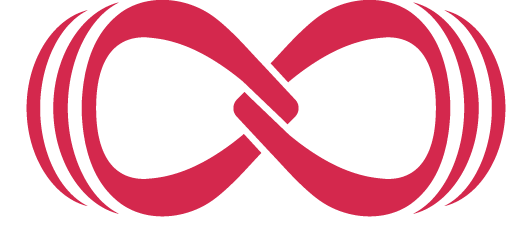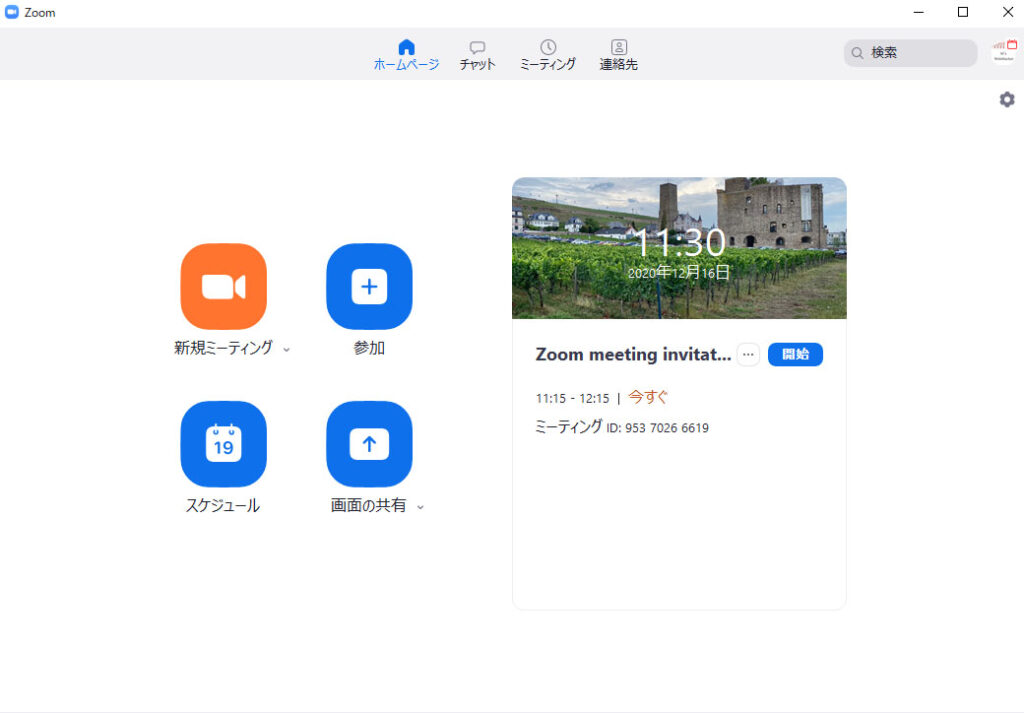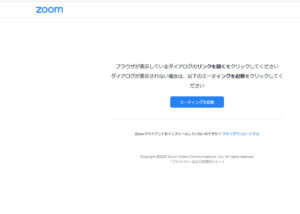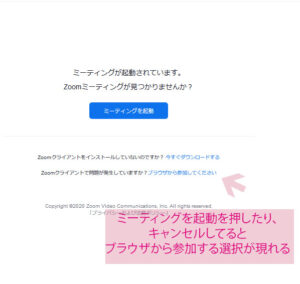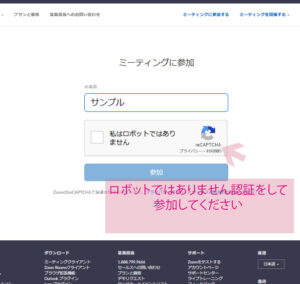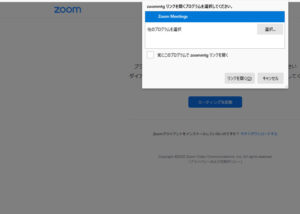Zoom (ズーム)参加 方法 を海外在住者の目線で、失敗した点も交えてお伝えします。
Zoom 海外からの参加は、もちろん問題なくできます。 招待リンクを送付すればOKです。
注意するべきポイントは 以下の二つですあ
- 日時の設定
- ステレオ、マイク、カメラの設定
まずは1の 日時について説明します。
海外の人にZoomリンクを送る際
日時だけ日本 Or 相手の国かの設定に気を付けて、招待リンクを生成すれば、問題ないです。
海外との会議 設定の際には、相手のタイムゾーンで開始時間を作ってあげると、招待メールもその時間に連動するので、親切です。

さて、オンラインミーティングをする際に、新規のお客様に、必ず、いつも、質問されるこの質問。。

A. 送られてくる URLをブラウザで開くだけで参加できます。 海外に住んでいる私もいつも普通に参加できています。
と、とーっても簡単なZoom(ズーム)への参加方法なのですが、初めての方向けにやり方をまとめておけば、便利かなと思いましたので、
具体的にズームへのカンタンな参加方法を説明してみたいと思います。
海外からの参加でもZoomリンクは同じです。
時間が作成した人の基準の時間になっていますので、そこだけ気を付ければよいと思います。
海外からの参加でもZoomリンクは同じです。時間が作成した人の基準の時間になっていますので、そこだけ気を付ければよいと思います。
Step 1.届いたメールにあるURLを開く
Zoom(ズーム)は主催者が会議のリンクを作ってくれます。それが事前にご自身のEmailアドレス送られてきます。届いたリンクをコピペして、ご自身のブラウザに張り付けます。
以下Zoom(ズーム主催者)のメールサンプル。赤字の部分のリンクをコピペして、ご自身のブラウザに張り付けます。
Meeting サンプルさんがあなたを予約されたZoomミーティングに招待しています。
トピック: 一例 Meeting サンプル
時間: 2020年12月23日 04:30 PM 大阪、札幌、東京
Zoomミーティングに参加する
https://zoom.us/j/Meeting サンプル
ミーティングID: Meeting サンプル
パスコード: Meeting サンプル
ワンタップモバイル機器
+13462487799,,95003779107#,,,,,,0#,,199115# アメリカ合衆国 (Houston)
+16699006833,,95003779107#,,,,,,0#,,199115# アメリカ合衆国 (San Jose)
所在地でダイアル
+1 346 248 7799 アメリカ合衆国 (Houston)
+1 669 900 6833 アメリカ合衆国 (San Jose)
+1 929 205 6099 アメリカ合衆国 (New York)
+1 253 215 8782 アメリカ合衆国 (Tacoma)
+1 301 715 8592 アメリカ合衆国 (Washington D.C)
+1 312 626 6799 アメリカ合衆国 (Chicago)
ミーティングID: 950 0377 9107
パスコード: 199115
市内番号を検索: https://zoom.us/u/abaG8dkubB
ブラウザで開くと、ミーティングを起動ボタンが現れます。
Step.2 Zoomをパソコンにダウンロードするか、ブラウザで参加するか選ぶ
この時、Zoomをパソコンにダウンロードしたい人は、下のダウンロードボタンよりセットアップして下さい。
会議に参加するだけなら、ブラウザからも可能です。
一度、起動ボタンを押して、キャンセルすると、『ブラウザで参加します』ボタンが現れます。
Step 3. ブラウザから参加ボタンでZoom(ズーム)に参加
ブラウザで参加するボタンを押すと、お名前を自由に決定でき、会議が始まります。
たった2ステップの一番簡単な方法Zoomへの参加方法です。
Zoom(ズーム)に参加することが今後も増えそうな方は、
Zoomミーティングのソフト(クライアント)をパソコン、スマホにダウンロードすることをお勧めします。
Zoomをインストールして参加する方法
ブラウザで招待URLを開いたのちに、今すぐダウンロードする。ボタンをクリックすると、Zoomがダウンロードされています。
あとは、お使いのPCの指示に従って、ダウンロードし、Zoomセットアップが終了した後、再度、URLをブラウザで開くと、
画像のように、ZoomMeetingを起動する選択肢が増えているはずです。
これで簡単にZoom(ズーム)ミーティングが開始できます。
Zoom(ズーム)ミーティング参加の注意点 マイク・スピーカー、カメラに注意!
特に初めてZoomを使用する人は、マイク・スピーカー、カメラの設定に注意!スピーカーはあるけど、
マイクとカメラはないや!という声をよく聞きます。
しかも、マイクは特に曲者。 ノートパスコン内臓のマイクでは、あまり声の音量が出なかったりすることが多いです。
オンライン会議、相手とモニターとスピーカーとマイクだけをたよりにコミュニケーションしているので、ストレスなく
会話を続けるためには質の良いものを取り揃えておきましょう。
会議前のテストですが、ご自身のスピーカーやマイクのテストは、Zoomをダウンロードした、クライアントからでないとできないので、双方向の会議の場合は、先にZoomソフトウェアをダウンロードして、マイクとスピーカーのテストしておくことをお勧めします。
私の使っているZoom(ズーム)ミーティング おすすめのマイク・スピーカー
Jabra Speak 510 スピーカーフォン
日本国内正規品】 このスピカ―、マイク機能も内蔵されていて、一つ買うだけで、Zoom会議の音声系はバッチリです。Web会議 エコーキャンセラーも内蔵していますが、360度の方向からの声を拾うので、多人数での会議にも対応。Bluetooth接続なので、音だけをキッチンで聞きながらセミナーに参加する、ということも可能。 USB接続 最長15時間バッテリー持続
Jabra Evolve 65 MS ステレオBluetoothヘッドセット USBアダプターと充電スタンド付き
このヘットフォンで会議をすると、周りで子供が騒いでいようが、何も聞こえません。めちゃんこ周りの音をシャットアウトしてくれます。お値段は張りますが、頻繁に会議する人ならおススメ。
これさえあれば、マイク、スピーカー共にカバーできます。
Zoom(ズーム)ミーティングまとめ。
Zoomでの会議はとっても便利で、簡単に開始できます。参加方法も、主催者でなく、『参加する』受け身側であれば、ブラウザでの使用も問題ありません。 心配な場合は、あらかじめ、事前にZoomの招待リンクを開き(URLを開いても問題ありません)開くかどうか、テストしてみるのもいいかもせれません。